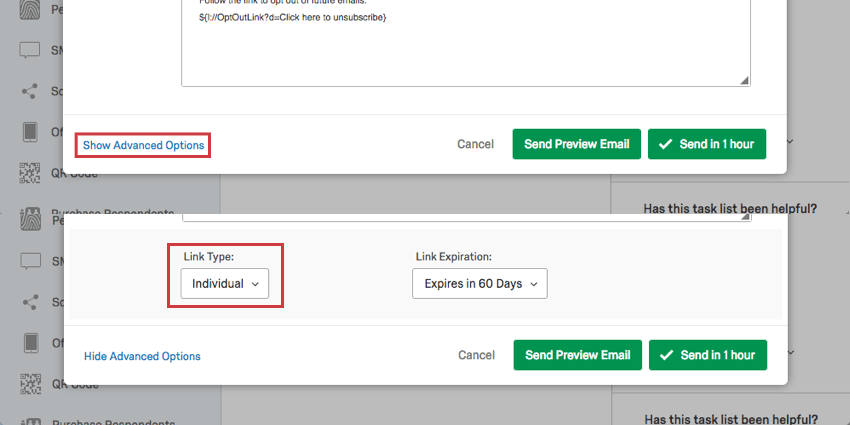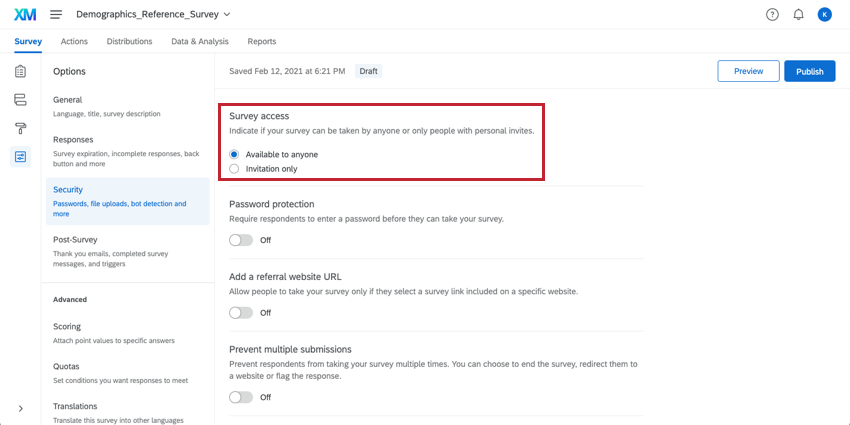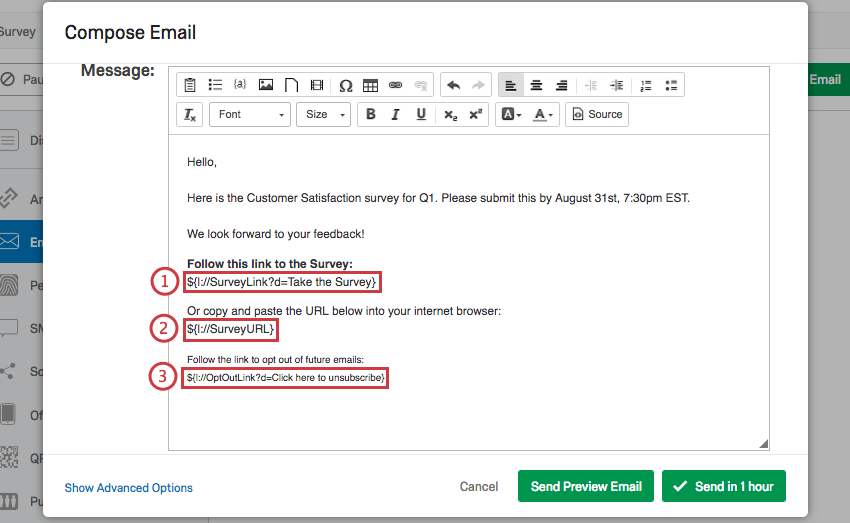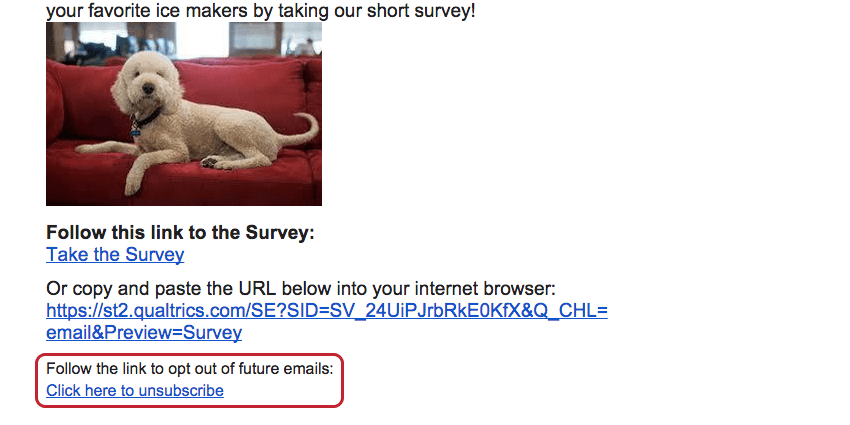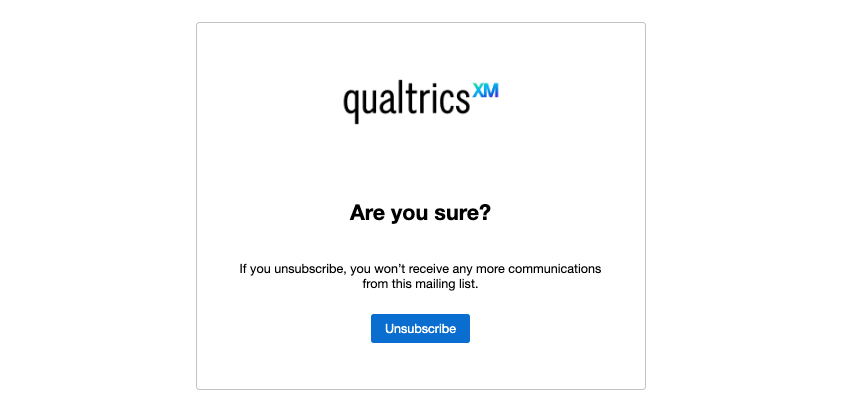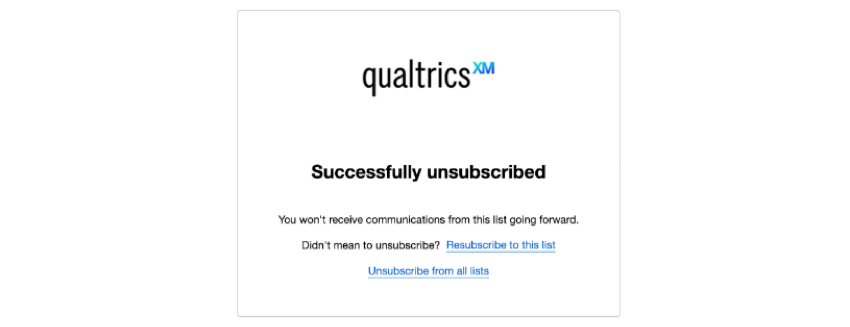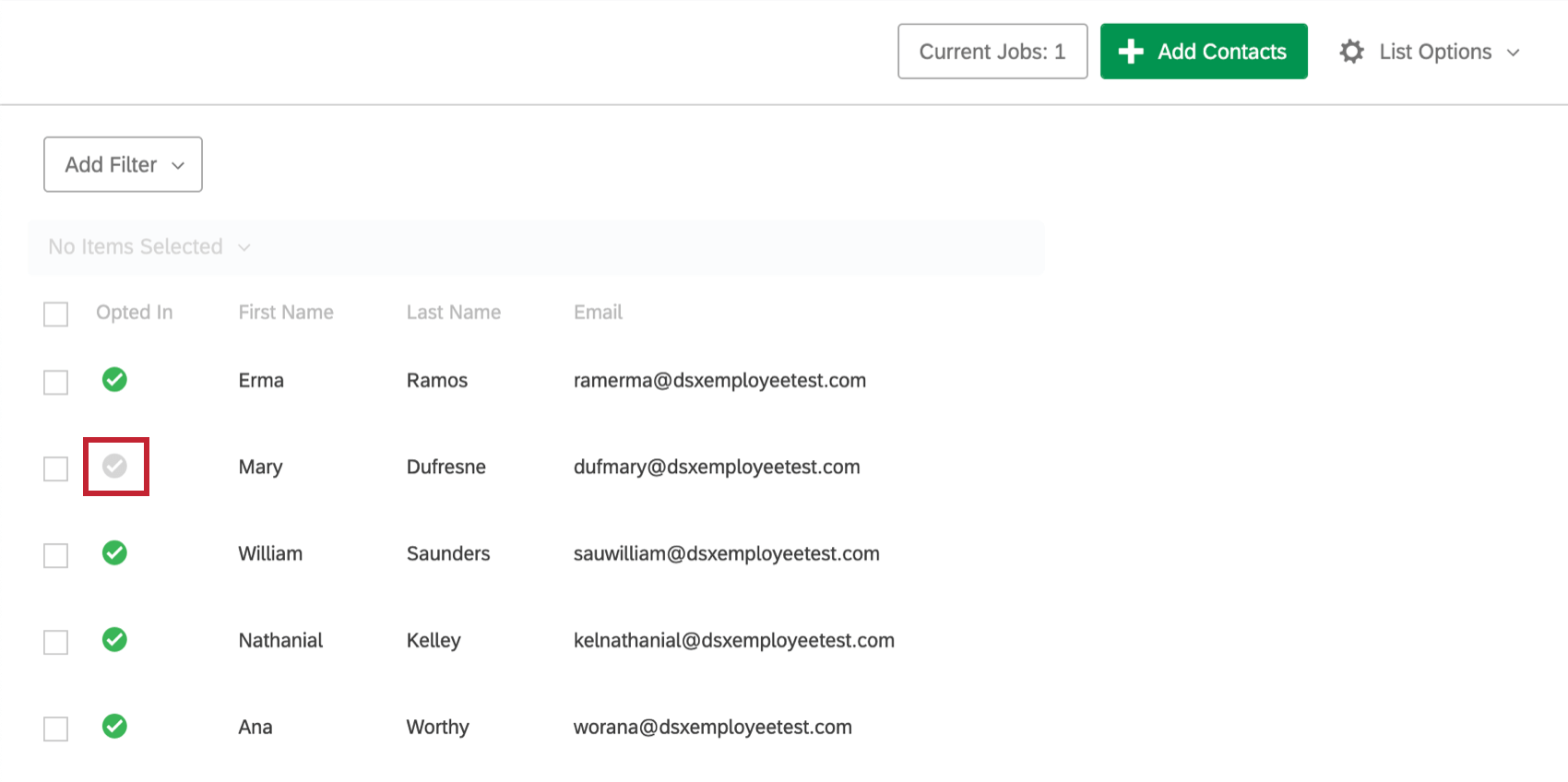Email Survey Invitations
About Survey Invitations
Qualtrics provides an easy and convenient way to distribute your survey to large groups of people via email. By using the Qualtrics mailer, you can send customized email invitations to your participants, track their progress, and prevent abuse of your survey.
Emailing a Survey Invitation
- Navigate to the Distributions tab.
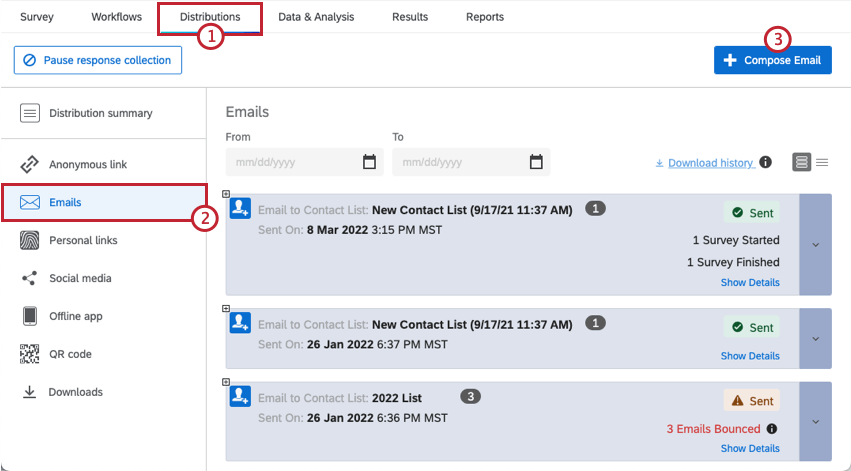
- Open the Emails section and click Compose Email.
- Click Select Contacts.
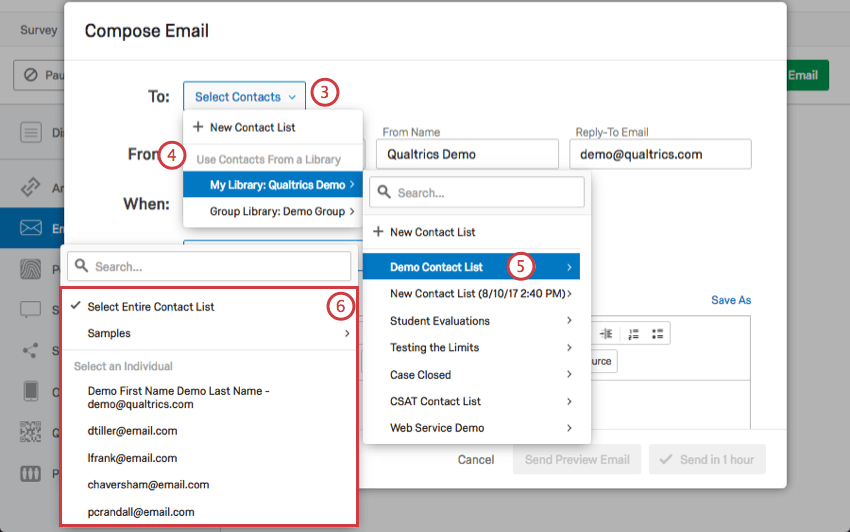
- Choose the library where your contacts are located.
- Select the appropriate contact list.
Qtip: Alternatively, you can click New Contact List within your chosen library and add individuals manually.
- Choose whether to send emails to the entire contact list, a contact list sample, or an individual contact list member.
Qtip: Users with XM Directory can also distribute to segments.
- From Address, From Name, and Reply-To Email will be populated by default. You can change the From Name to anything you would like, and the Reply-To Email to whatever email address you would like to receive replies respondents write to the email invitation. You can change the From Address to another standard Qualtrics email address. Depending on your license, you may also be able to use a custom From Address. For more information on changing these, visit our Using a Custom From Address support page.
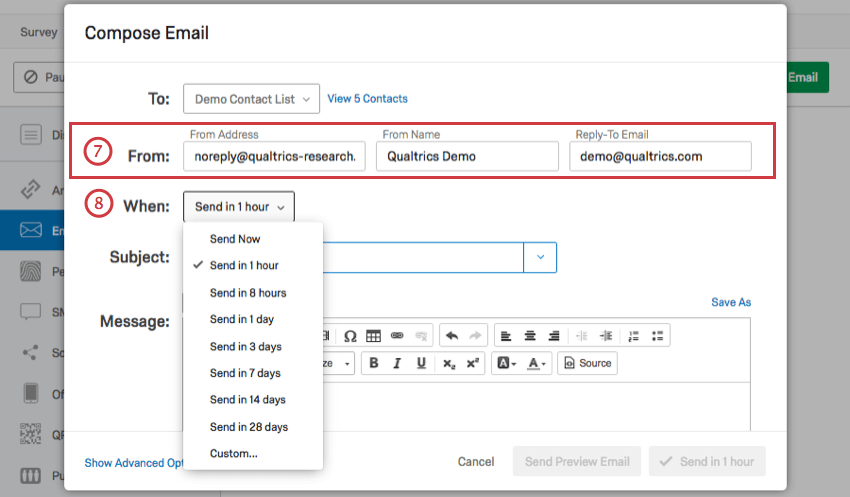 Qtip: Generally, the reply-to email can only be the email connected to your Qualtrics account. However, often a brand has a series of custom FROM domains that a brand administrator and your organization’s IT team will set up. These valid domains allow you to use any email address with a valid domain as your reply-to. For example, if you’re a student at Qualtrics University, you may be able to use any email address ending in @qualtricsuniversity.edu. If you’re having trouble setting your reply-to email, reach out to your brand administrator.
Qtip: Generally, the reply-to email can only be the email connected to your Qualtrics account. However, often a brand has a series of custom FROM domains that a brand administrator and your organization’s IT team will set up. These valid domains allow you to use any email address with a valid domain as your reply-to. For example, if you’re a student at Qualtrics University, you may be able to use any email address ending in @qualtricsuniversity.edu. If you’re having trouble setting your reply-to email, reach out to your brand administrator. - Schedule the time of your distribution in the When dropdown. By default, your email will be sent 1 hour from when you schedule it, but you can choose from a range of common times or schedule a custom time.
- Enter a Subject for your email.
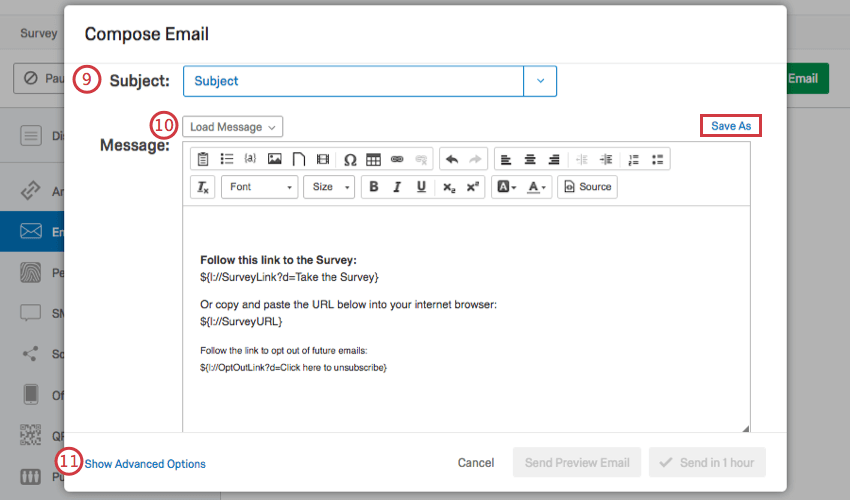 Qtip: You can load a saved subject line from your library by selecting the dropdown arrow on the subject line box. This is especially useful if you need to translate your subject line since you can do that in your library.
Qtip: You can load a saved subject line from your library by selecting the dropdown arrow on the subject line box. This is especially useful if you need to translate your subject line since you can do that in your library. - Type an email invitation message into the rich content editor, or click Load Message to insert a previously saved email invitation from your library (this is especially useful if you need to translate your email message since you can do that in your library). If you’d like to reuse the email invitation at a later date, click Save As. If you load a message and make changes to it here that you don’t want to save to your library, select the Use Fixed Text option from the Load Message dropdown after loading the message so that you aren’t forced to save any changes.
Qtip: For simple distributions, leave the default survey link content in the message editor and add your own message above. For a more custom message, see Customizing Your Email With Piped Text and Inline Email Questions. To ensure your emails will have the best deliverability possible, read the Avoid Being Marked as Spam page before sending your email.Attention: Email invitations cannot include media files, such as an embedded video or an iframe HTML element. Due to security reasons, many email clients will automatically prevent video iframes from displaying.
- Click Show Advanced Options.
- Choose a Link Type. This determines whether you can track your response or not. By default, every user gets an individual, trackable link (represented by piped text in the message). See the Link Type section below for more information.
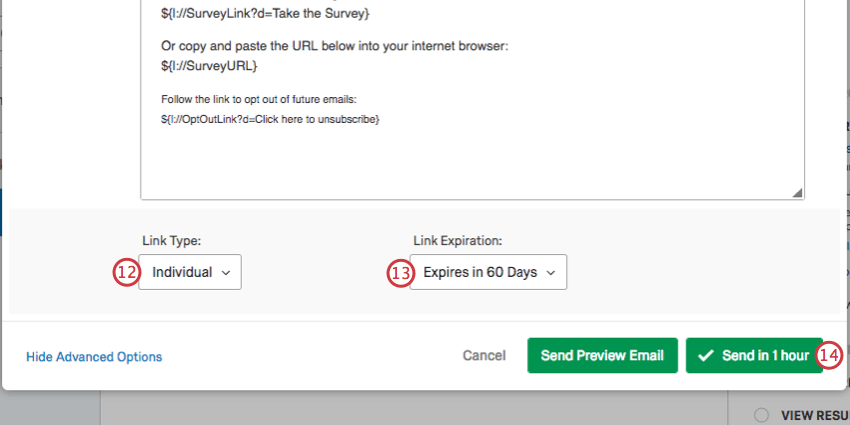
- Choose a Link Expiration.
Qtip: Link expirations cannot be changed or undone. Note that this is separate from the survey availability (which can always be changed or undone) or incomplete survey response settings (which cannot be changed or undone). See Distribution and Survey Availability for a more detailed comparison of the 3.
- Click Send.
Qtip: For help with any error messages that occur when trying to send the email, check out our Email Distribution Errors page.
Survey Link Types
The Qualtrics mailer allows you to choose the type of survey link you use, which in turn determines how many times a respondent can use the link and whether or not you can track who gave each response. The following link types are available by clicking Show Advanced Options at the bottom of the Compose Email window:
- Individual Link: This is the default link type. Each participant receives a personalized link that can only be used once. The respondent’s name, email, and other information from the contact list is automatically saved with their survey data. This means you can track responses in progress and send out reminder and thank you messages to your participants. In addition, this link automatically saves the respondents’ data as they progress through the survey. If they need to leave the survey before finishing, they can return to it on any device, regardless of the Survey Options you have set.
Qtip: Sometimes respondents will view a link, decide not to fill out the survey right away, and then leave the survey alone for some time. Your incomplete survey response settings determine how long they have to come back to this link until their session’s expired. See Incomplete Survey Responses for how to change this setting, and Distribution and Survey Availability for more on expirations that can affect your survey links.Qtip: The individual link can only be used once, even if the Prevent Multiple Submissions option is disabled. If you would like to allow respondents to use the survey link multiple times, we recommend using a Multiple Completes Link with the Prevent Multiple Submissions option disabled instead.Qtip: Do you want to know who responded to your survey, while keeping the responses anonymous? Use individual links with the anonymize responses survey option. Please read the attached page and heed the associated warnings before turning on this setting.
- Multiple Completes Link: Each participant receives a personal link that can be used multiple times. Each time this link is used, a new response is added to your results and the same contact list information is recorded. Note that reminder and thank you emails are not compatible with this link. Additionally, the Survey Options Prevent Multiple Submissions and By Invitation Only should be disabled when using multiple complete links because respondents will receive an error message that they can’t complete the survey. Multiple completes links do not expire, and the expiration date shown in the distribution history is not considered.
Qtip: Multiple completes links will not save respondents’ progress by default. To allow your respondents to exit the survey and resume from where they left off, you will need to enable Allow respondents to finish later in your Survey Options.Qtip: Multiple completes links do not track survey respondent statuses for when they’ve started or completed the survey.
- Anonymous Link: Each participant receives the anonymous link. This link cannot track the identity of the respondent except for certain GeoIP details that can be disabled. See linked page for more details. Note that reminder and thank you emails are not compatible with this link. The anonymous link does not expire.
Qtip: If the anonymous link and multiple completes link do not appear under the link type dropdown menu you will need to change the setting from Invitation Only to Available to anyone in the Security section of your Survey Options.
Customizing Your Email with Piped Text
Beyond typing a generic message, email invitations can be customized with the participant’s contact list information. This information can be inserted into your message by using the piped text feature.
Default Piped Text
By default, all survey invitation messages include 3 pieces of piped text:
- Custom Individual Link: This piped text will be replaced with a unique link for each survey participant.
- Survey URL: This piped text will be replaced with the entire web address of the participant’s link, in case they have difficulty clicking on the individual link.
Qtip: Are you interested in inserting a button that links to your survey instead of a text link? Upload an image to the Message to act as your button. Next, highlight or select the image in order to add a hyperlink. In the link editing window, use the survey URL piped text as your URL!
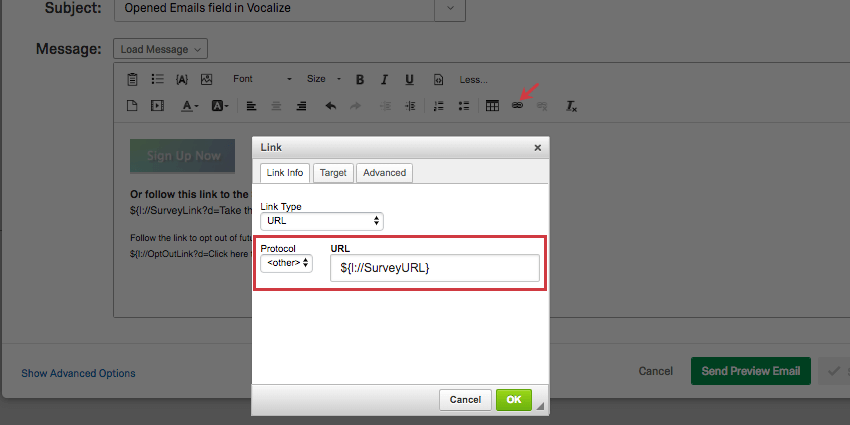
- Opt-Out Link: This piped text will be replaced with an opt-out link. When clicked, the participant will no longer receive any further emails from that contact list.
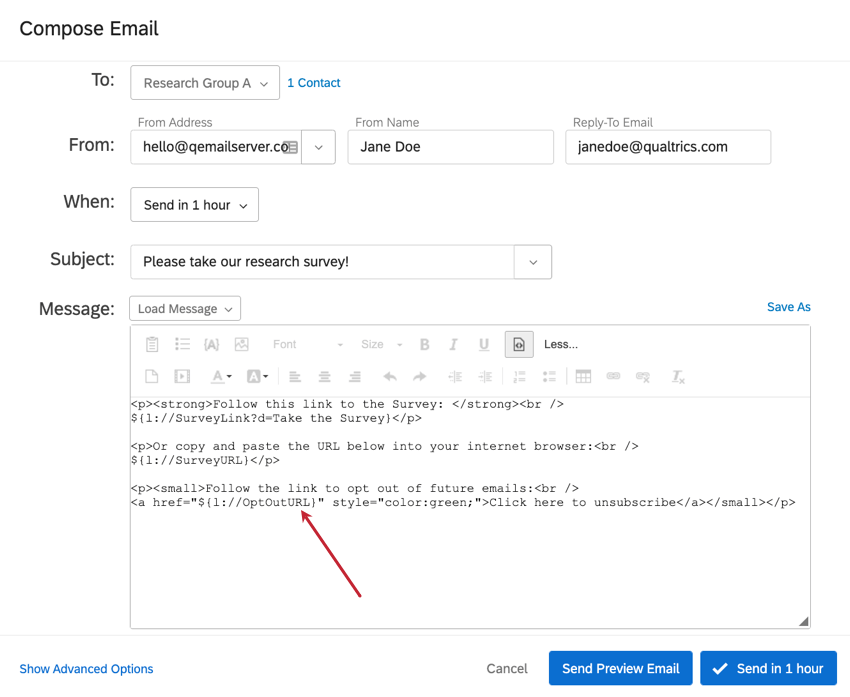
To insert other Piped Text into your email
- In the message editor, click the piped text icon ( {a} ).
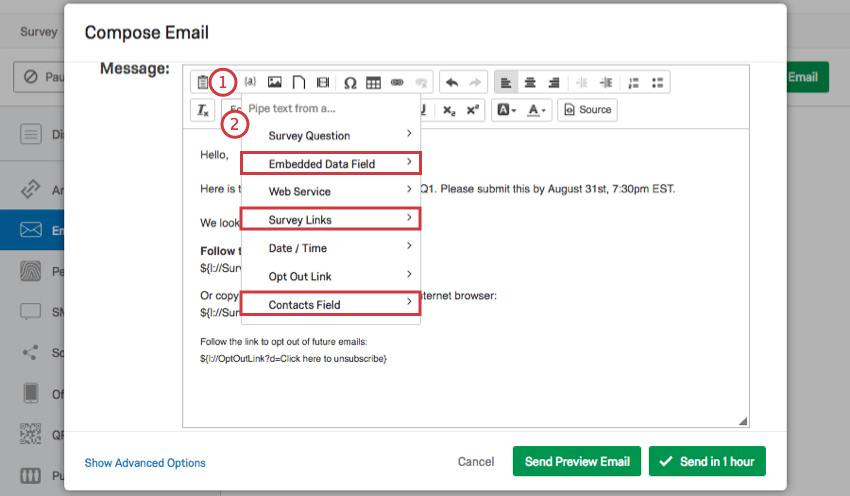
- Select the type of piped text you would like to insert.
Qtip: Although many options are available, 3 categories are particularly useful for invitation messages: Embedded Data Field, Survey Links, and Contacts Field.
- If needed, copy and paste the code that is generated into the appropriate spot in your message body.
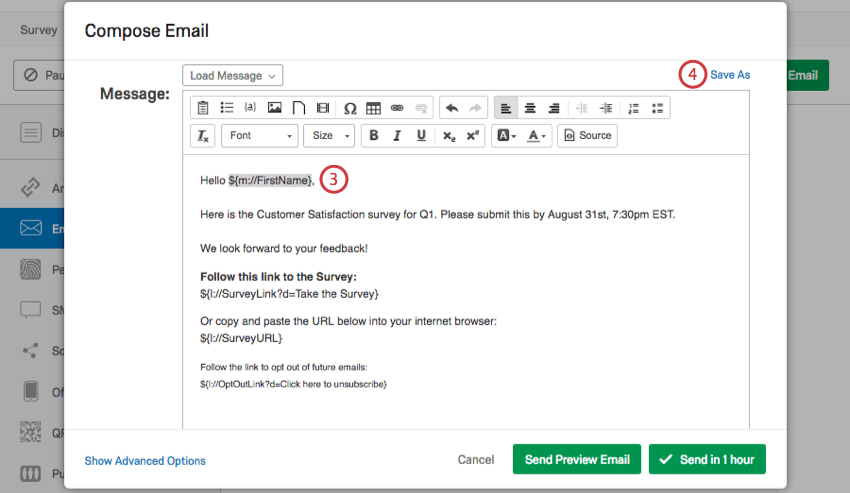
- Click Save As to save your message.
Inline Email Questions
Including a survey question in your email message can enhance your survey invitation. It’s more engaging and interactive, effectively increasing your response rate. When your participants receive the email, they’ll be able to click an answer to your inline question right from the body of the email. Clicking on an answer will immediately launch the survey in another tab, with their chosen answer already selected for them.
To insert an Inline Email Question
- Select the Inline Email Question icon in the Message editor.
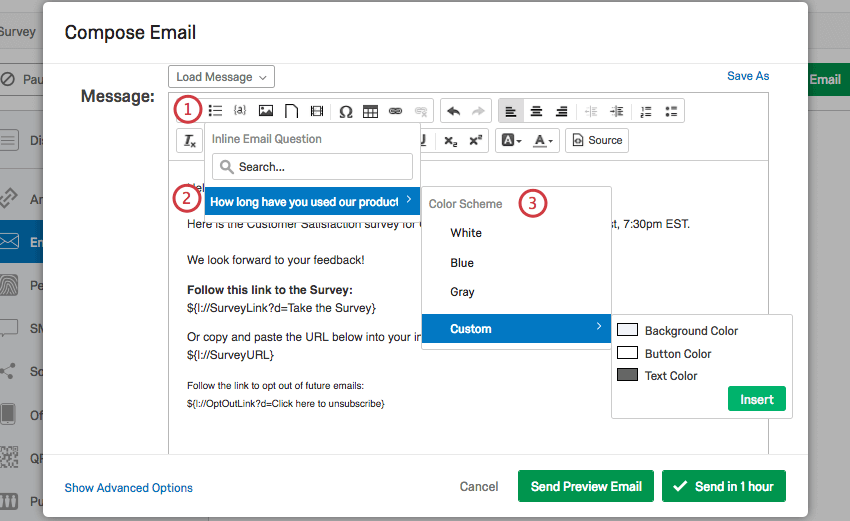
- Select which multiple choice or NPS® question from your survey you would like to insert.
Warning: If your 1 answer multiple choice question has images as answer choices, you will need to make sure the images were added through the rich content editor. Adding images through the rich content editor will ensure the proper HTML code has been applied for the image to pull through in your email.
- Select the color scheme of this question or choose Custom to design 1 yourself (includes color options for background, buttons, and text).
Using the Opt-Out Link
When you send a survey through the Qualtrics mailer, an opt-out link is included by default.
When a contact clicks this link, they’ll be directed to a page where they can confirm they want to unsubscribe from the mailing list.
When they click Unsubscribe, they’ll be directed to a page that confirms they’ve been removed from the contact list, and they’ll no longer receive emails sent to that contact list.
Those who choose to opt-out will remain in your contact list, but they’ll be flagged as “unsubscribed,” signified by a grayed-out check mark next to their name on the contact list members page.
While contacts are unsubscribed, they’ll receive no email invitations, reminders, or thank-you messages. You can manually unsubscribe or re-subscribe a contact at any time using the steps described on our Editing Contacts in a List page.
Qtip: Did you accidentally delete your opt-out link, and now the distribution won’t send? See the No Opt-Out Link page for instructions on adding the opt-out link back.
Distributing in Multiple Languages
Through the Qualtrics mailer, you can send an email invitation that is automatically translated into the participant’s preferred language.
To send your email invitation in multiple languages
- Go to the Library page and Create a New Message following the instructions on the linked support page.
Qtip: Make sure your message type is set correctly! It should be Invite Emails for survey invites, Reminder Emails for reminders, and so on.
- Translate your invitation using the process described in our Translating Library Messages support page and repeat for each desired language.
- When you create your contact list, include a Language column with the correct language codes for each recipient.
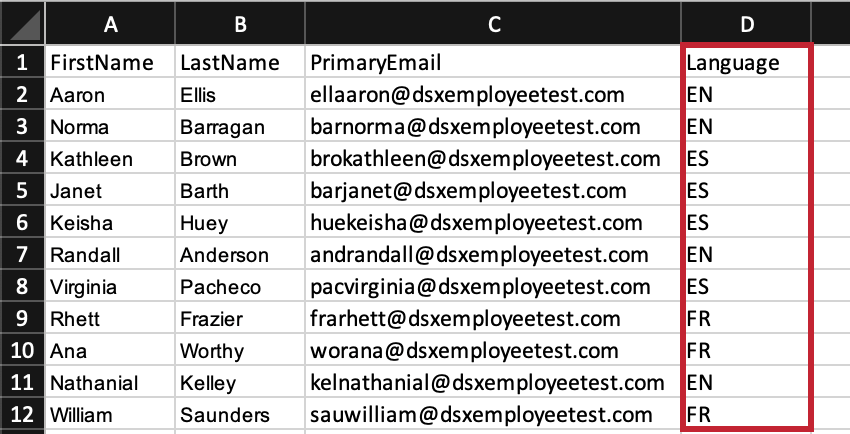
With a translated message and the language set in your contact list, you are ready to send out your email invitation. When the survey invitation is sent out, each participant will receive the email in the language specified for them in the contact list.
Distribution and Survey Expirations
There are 3 different types of survey expirations that can be set. Each has its own use, and we recommend checking these before sending out your survey:
- Link Expiration: By default, individual survey links distributed through the Qualtrics mailer are valid for 60 days. This timeframe is sufficient for most studies, but if you’d like to extend the expiration, click Show Advanced Options beneath the email message editor in the compose email window and select a new timeframe from the Link Expiration dropdown. The link expiration date cannot be changed for a mailing once the survey links have been sent. If a respondent attempts to initiate the survey session after the link has expired, they will not be able to take the survey. If, however, the respondent logged an incomplete survey response before the link expired, they will be able to finish the survey after the link has expired per the incomplete survey response settings.
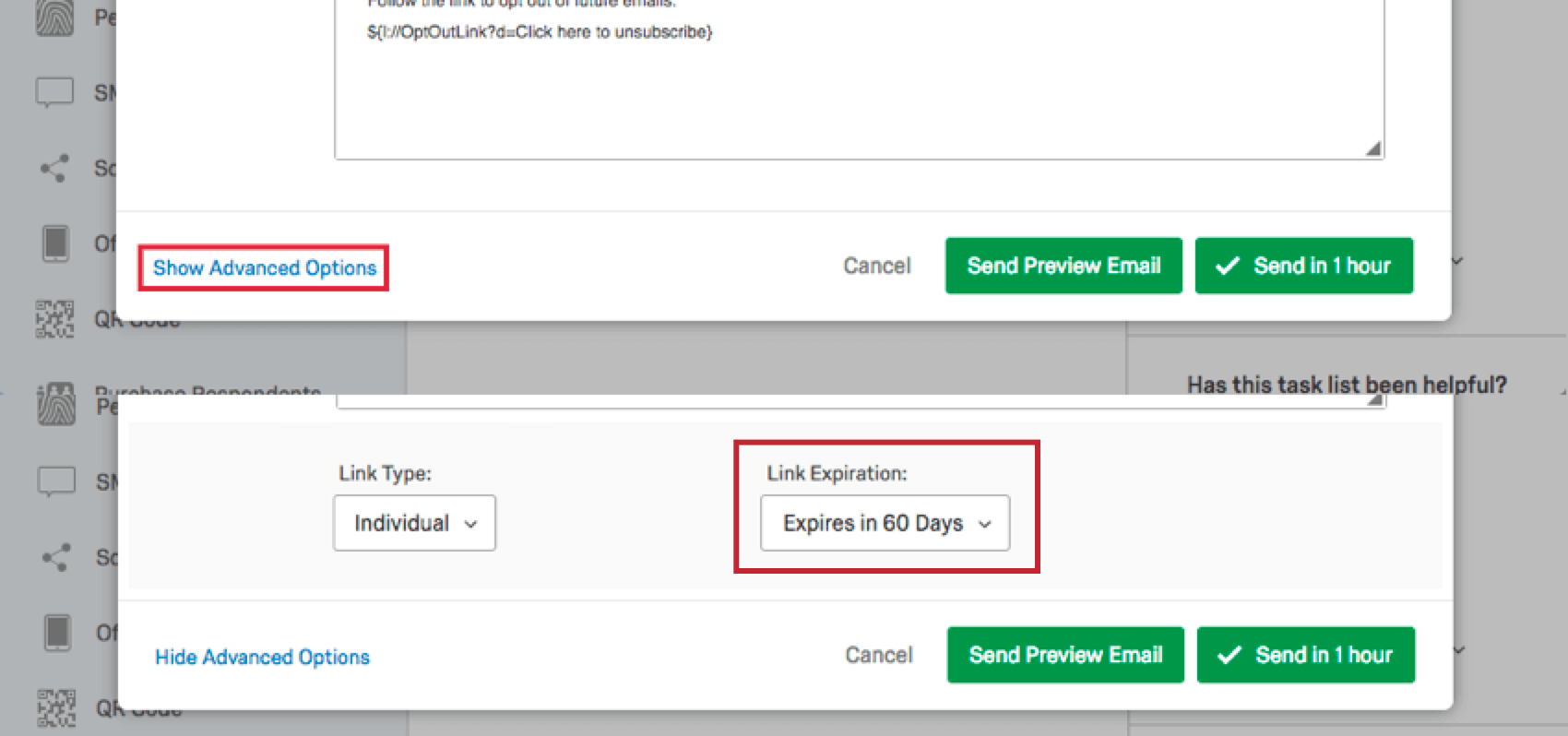
- Survey availability: In the Responses section of the Survey Options, you have the option to specify a date range for when the survey is accessible for new respondents to begin. Once the range passes, this setting does not automatically close respondents who are in the middle of completing the survey, but instead prevents new survey sessions from being created. This date range can be changed at any point before or after the survey is distributed.
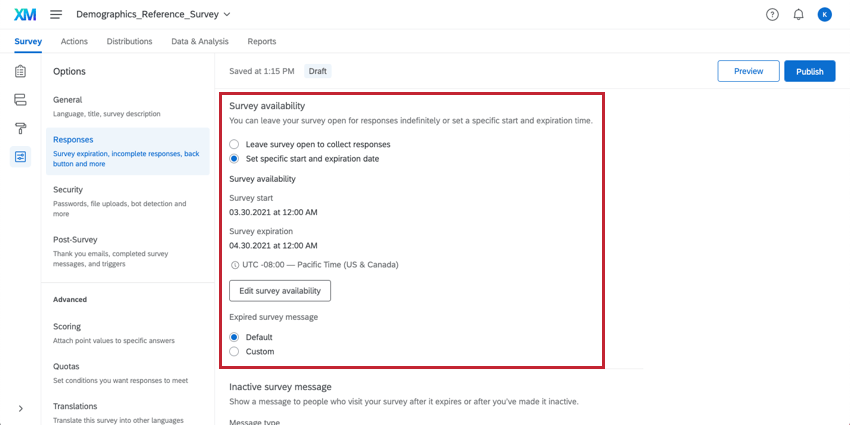
- Incomplete survey responses: By default, those who don’t finish the survey in 1 sitting will be given 1 week to return and finish. If not completed in that timeframe, the response will be recorded as-is. This timeframe can be changed in the Incomplete survey responses section of Survey Options. Changing this setting only affects respondents who have not yet started the survey.
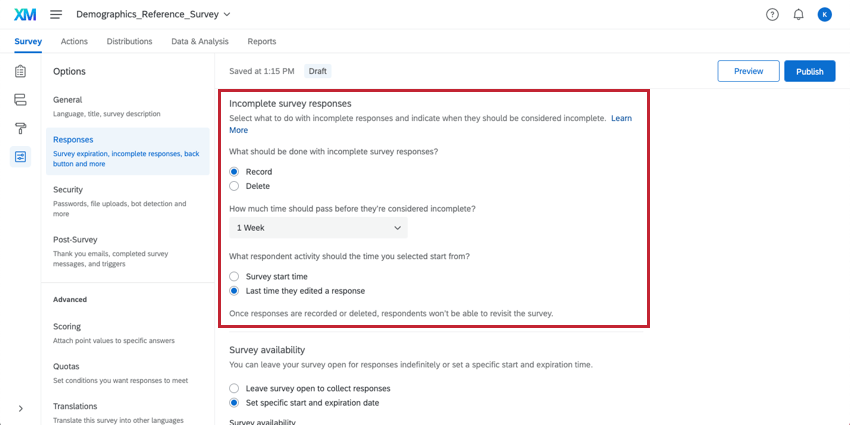
Security Software and Qualtrics Interactions
Sometimes, your recipients’ email server may use security software to test links contained in emails. These software programs open links contained in emails before delivering the email to the recipient to check for malicious content. This can cause unexpected behavior when sending email invitations. The below issues are commonly caused by security software testing links in emails:
- “You have either already completed the survey or your session has expired”: If your respondents see this message the first time they click their survey link, it’s possible their email server opened the link before delivering the email invite. When the link is opened by the recipient’s server, their survey session begins and will close based on the survey’s incomplete survey response deadline. Extending your incomplete survey response deadline will make your survey sessions less likely to expire.
- “Your session was outdated, but we have updated you to your most recent response”: This message usually occurs when your recipient’s email server opens their survey invite, but does not close out of the session after testing the link. This causes the survey session to be open in multiple places at once.
- If your email invitation contains inline email questions, you may notice responses in your dataset in which respondents only answered the inline question but no other questions. Usually, the first option of the inline question is selected in this situation. This is caused by the recipient’s email server testing the link in the inline email question by selecting the first choice and then the response closed due to the incomplete survey response deadline.
If your license has Fraud Detection, the security scan monitor feature can prevent this behavior.
If you do not have the Email Scan Roadblock feature available to you, you should contact your recipients and have them reach out to their IT team about Allowlisting Qualtrics mail servers or creating an exception for links containing the qualtrics.com domain.
Types of Projects With Email Invites
Email invites work as described on this support page in several types of projects, including:
- Survey projects
- XM Solutions
- Conjoint and MaxDiff projects
If your license includes XM Directory, many of the distribution options described on this page are also available right inside the directory. See Send Emails in XM Directory for more details.
Types of Projects That Are Not Supported
While you can email invites for other projects, their distributions don’t necessarily match what you see on this support page, and there are many important differences to keep in mind.
- For Pulse, see more on scheduling email invites.
- For Engagement and Ad Hoc Employee Research, see Email Messages (EX).
- For Lifecycle, see Lifecycle Emails.
- For 360 projects, see Email Messages (360).